Представленный
ниже рисунок нарисован в графическом редакторе Paint в течении 1 минуты, используя
всего 3 инструмента – овал, кисть и ластик!http://hmstudio.ucoz.ru
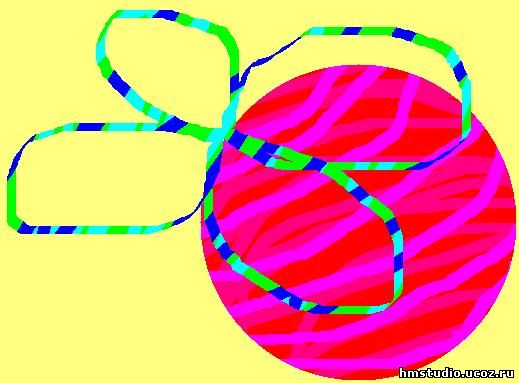
Да, именно тот
самый Paint, входящий в
состав стандартного набора приложений операционной системы (ОС) Windows (в данной статье
рассматривается Paint
из ОС Windows XP).
Вы скажете, что это не возможно, а я отвечу: «А на сколько Вы хорошо знаете Paint?»
Итак, с самого
начала и всё по порядку.
Если Вы в
Интернете в поисковой системе наберёте запрос «пасхальные яйца Windows XP», то будет представлено
много форумов, где Вы много черпанёте из хитростей ОС Windows XP и также наткнётесь на
хитрости Paint, в
которых будет сказано, что при перемещении в Paint выделенного фрагмента изображения и удержании нажатой
клавиши «Shift», этот
фрагмент будет оставлять за собой шлейф. Но это все лишь капля в море, которой
не хватит для создания представленного выше рисунка. В нашем же случае было
использовано больше хитростей, о которых, почему-то, ничего нигде не упоминается.
Итак, прежде
чем создать наш шедевр, потренируемся. Хитрости:
- Использование
2-х цветов при рисовании. http://hmstudio.ucoz.ru
Все видели в Paint палитру цветов.

Конечно же,
маловато цветов, но тут ничего не поделаешь, да и ничего не надо менять. Всего
28 цветов и в левом белом квадратике внутри ещё 2: верхний – это первый и
нижний – второй. Все, наверное знают, что 2й цвет используется как задний фон
при очистке экрана, наложении текста на картинку, а также, как внутренняя
заливка тригонометрических фигур (овал, прямоугольник, закруглённый
прямоугольник и многоугольник) во 2м и 3м режимах их рисования.
Это, конечно
же, хорошо, но кто нам мешает поэкспериментировать. Второй цвет выбирается
правой кнопкой мыши. И этой же кнопкой мыши мы спокойно можем рисовать с
помощью инструментов: «карандаш», «линия», «кисть», «распылитель», «заливка»,
«текст», «тригонометрические фигуры». Получается, что одновременно можно
рисовать 2я цветами. Пример, выбираем левой кнопкой мыши красный цвет, а правой
зелёный и с помощью инструмента «кисть» рисуем ленточки левой и правой кнопками
мыши:
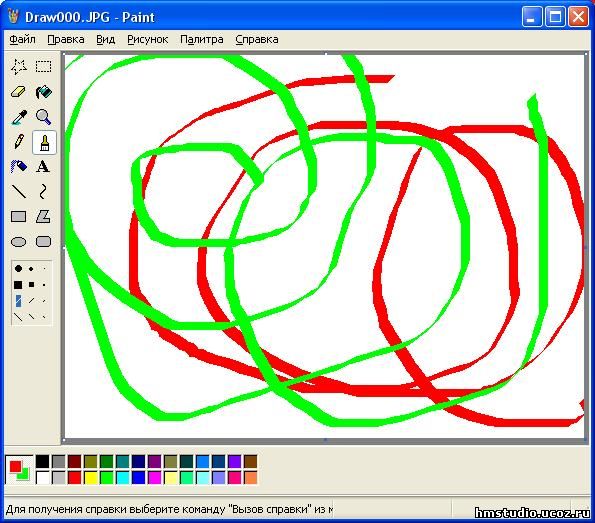
Попробуйте,
Вам понравиться.
Но не
забывайте, что при очистке экрана, в данной ситуации белое полотно станет
зелёным. Поэтому при очистке лучше возвращать 2й цвет на белый
- Влияние
толщины инструмента «линия» на другие инструменты. http://hmstudio.ucoz.ru
Скорее это не
хитрость, а какая-то особенность графического редактора Paint, которая иногда полезна, а иногда
мешает.
Вот пример. Я
сначала выбираю инструмент «линия», выбираю её максимальную толщину и рисую 2
диагонали:
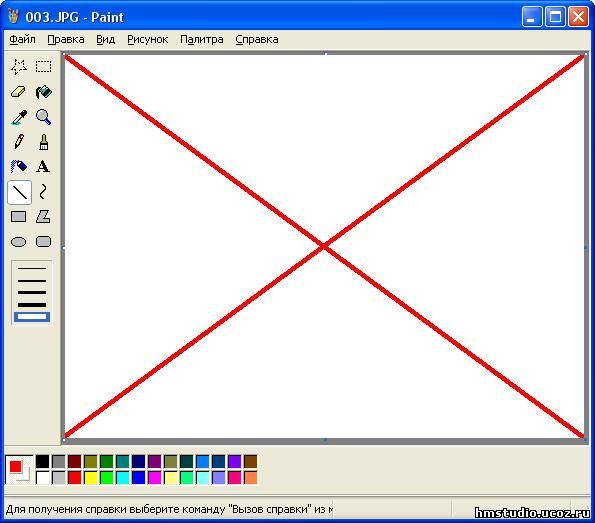
Затем я рисую
поочерёдно прямоугольник, овал и закруглённый прямоугольник и у меня
получается, что последние фигуры тоже рисуются с той же толщиной:
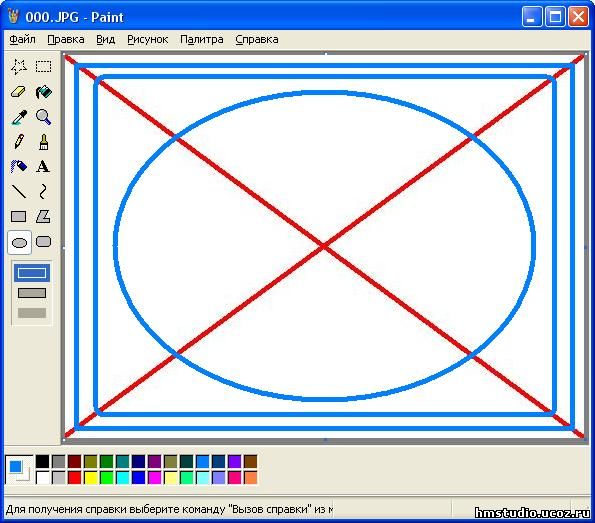
- Особенность
использования второго цвета на тригонометрических фигурах. http://hmstudio.ucoz.ru
Как уже
говорилось в 1й пункте, 2м цветом можно рисовать и тригонометрические фигуры.
Но у тригонометрических фигур также есть 3 режима. Вот пример:
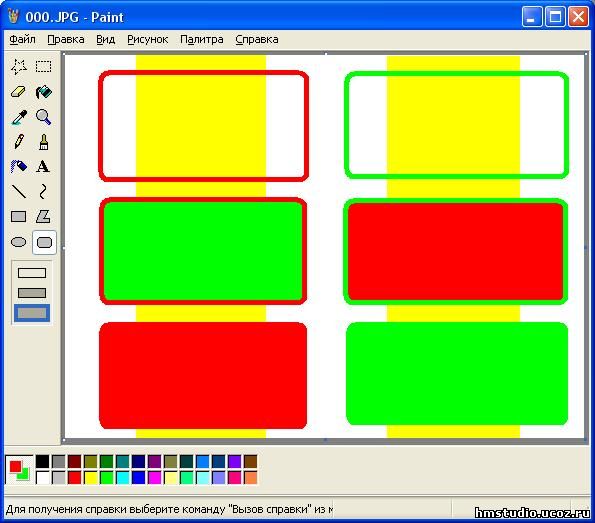
В данном
случае был нарисован закруглённый прямоугольник используя 2 цвета – красный и
зелёный. Левая колонка была нарисована левой кнопкой мыши, а правая – правой.
Сверху вниз используются 1й, 2й и 3й режимы рисования. Жёлтые полосы нарисованы
предварительно, чтобы показать прозрачность 1го режима рисования. Обратите
внимание, что у левой и правой колонках фигур цвета поменялись местами.
А также
делайте выводы по поводу режимов рисования.
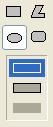
Режимы (используя 1й режим рисования, т.е. левой кнопкой мыши):
1.
Рисуем 1м цветом фигуру, внутренняя часть прозрачная.
2.
Рисуем 1м цветом фигуру, внутренняя часть заливается 2м
цветом.
3.
Рисуем 1м цветом фигуру, внутренняя часть заливается 1м
цветом.
И цвета меняются местами, используя правую кнопку мыши при рисовании.
- Идеально
ровный круг, квадрат и закруглённый прямоугольник. http://hmstudio.ucoz.ru
Попробуйте
нарисовать идеальными эти фигуры. Тяжело свести ширину и высоту к одинаковому
значению? А попробуйте те же фигуры нарисовать при удержании нажатой волшебной
клавиши «Shift». Ну
вот, уже другое дело:
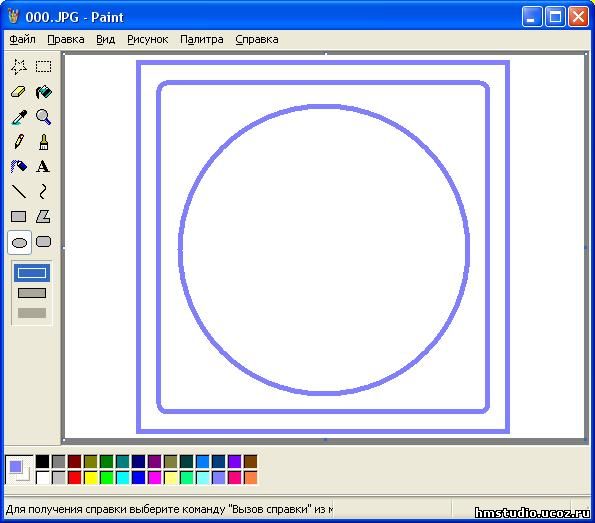
Ещё одной
особенностью клавиши «Shift»
является её влияние при рисовании инструментами «карандаш», «линия» и «кривая
линия»:
- Карандашом можно прочертить идеально прямую
горизонтальную или вертикальную линию;
- Линией можно выводить точные углы в 45°.
Ну а также
рисование шлейфа при переносе фрагмента изображения, как было описано в начале
статьи.
- Копируем фрагмент
изображения без указанного цвета. http://hmstudio.ucoz.ru
Вот пример. У
нас есть изображение и мы его скопируем в другую область без зелёного цвета. И
получится в итоге у нас набор секторов.
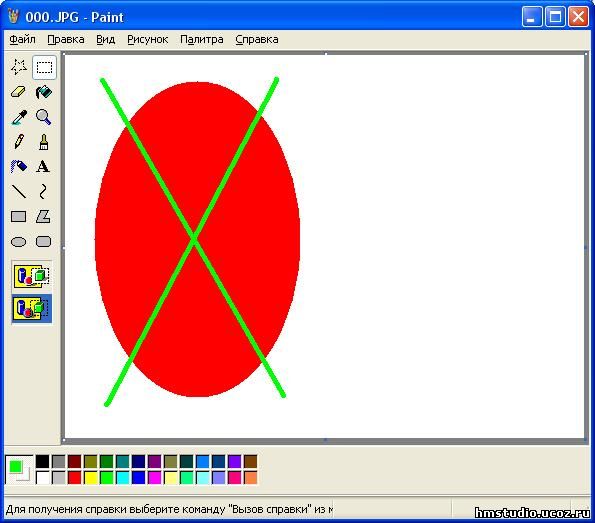
Для этого
рисуем красный овал и перечёркиваем его зелёными линиями. Затем выставляем 1й
цвет красным, а 2й зелёным, снимаем галочку в меню «рисунок» → «непрозрачный
фон» и выделяем прямоугольную область с помощью инструмента «выделение».
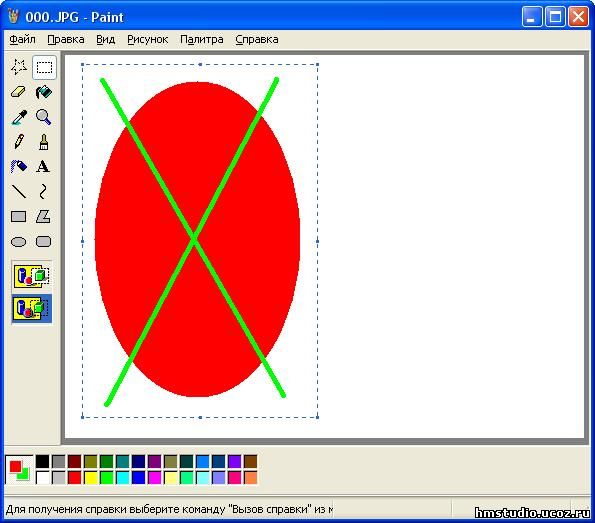
После этого
удерживая нажатой клавишу «Ctrl»
переносим изображение в другую часть белого полотна. Смотрим, что получилось.
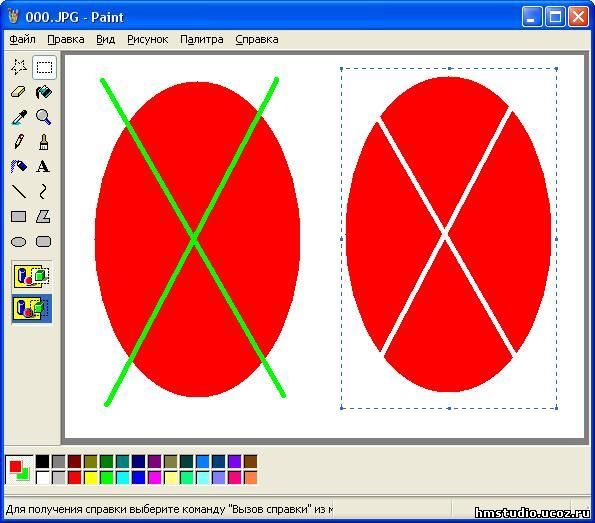
Обратите
внимание на 1 тонкость. При простом переносе, т.е. без использования клавиш «Shift» и «Ctrl», изображение просто
перетаскивается в другую часть полотна, а в данной ситуации изображение
продублировалось, но уже без зелёного цвета.
- Перекрашиваем
один цвет в дрогой вручную. http://hmstudio.ucoz.ru
Да, именно перекрашиваем,
используя обычный ластик вместо заливки. Для этого рисуем простой рисунок,
состоящий из 3х цветов – красного, зелёного и синего и попробуем перекрасить
частично зелёный цвет в филетовый.
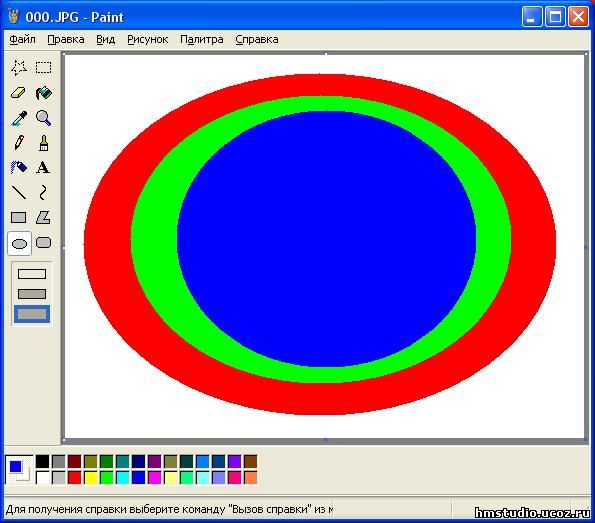
Далее мы выставляем первый цвет
зелёным, а второй фиолетовым, берём самый обычный ластик и, используя правую
кнопку, начинаем перекрашивать зелёный цвет в красный. Вот, что в итоге у меня
получилось.
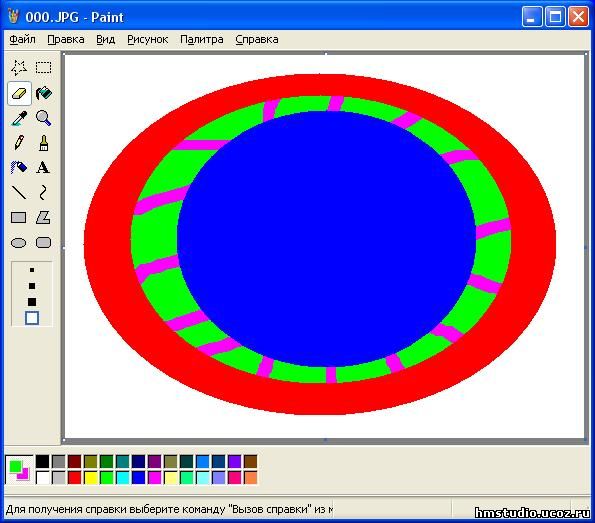
При этом я ни
капельки не задел красный и синий цвета. Забавно получилось? Вот и меня больше
всего радует эта функция При желании можно полностью перекрасить зелёный цвет в
фиолетовый, но зачем это делать таким способом, когда имеется инструмент
«заливка».
http://hmstudio.ucoz.ru
Ну вот теперь
мы полностью подготовились к творчеству и способны быстро нарисовать самый
первый рисунок статьи.
Поехали:
- Задаём второй цвет жёлтым и очищаем экран
(«рисунок» → «очистить»).
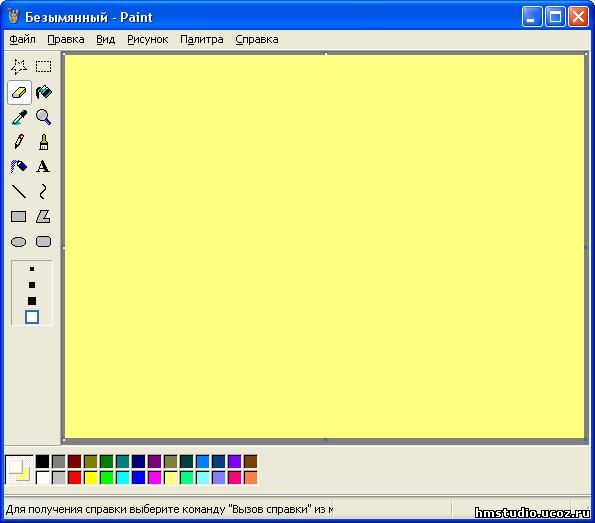
- Рисуем идеальный красный круг, используя 3й режим
рисования и удерживая нажатой клавишу «Shift».
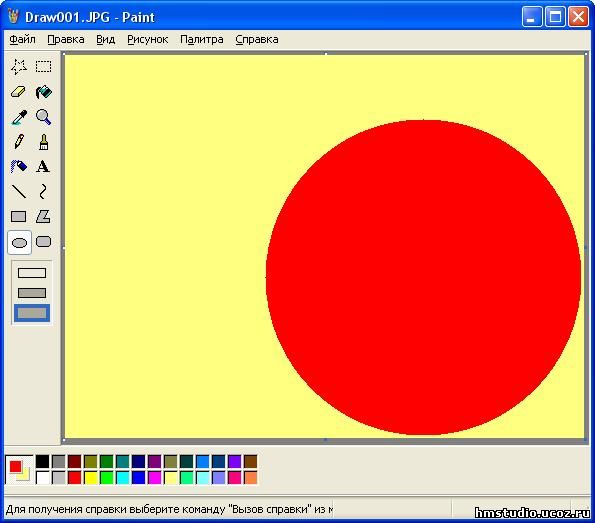
- Рисуем бант зелёным цветом используя инструмент «кисть»
в режиме «диагональная кисть»
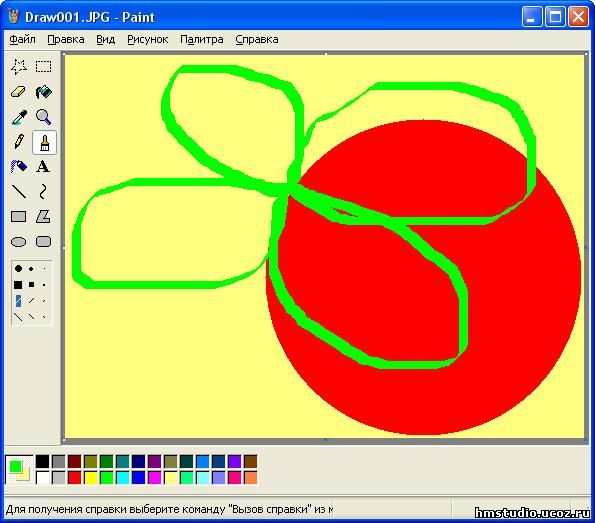
- делаем 2й цвет синим, берём ластик и перекрашиваем
часть зелёного цвета в синий правой кнопкой мыши.
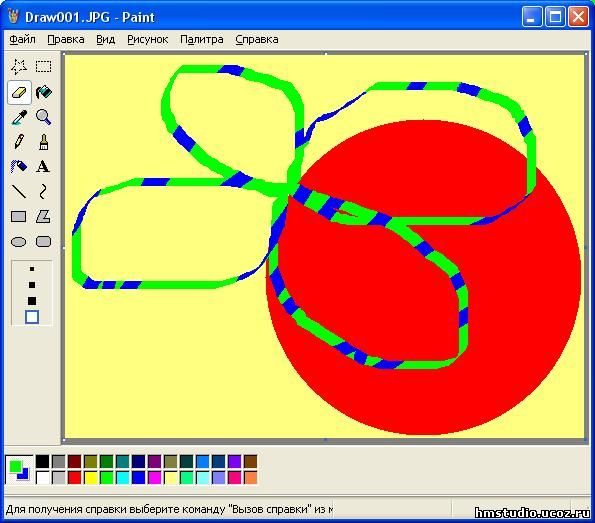
- Добавим немного голубого цвета.
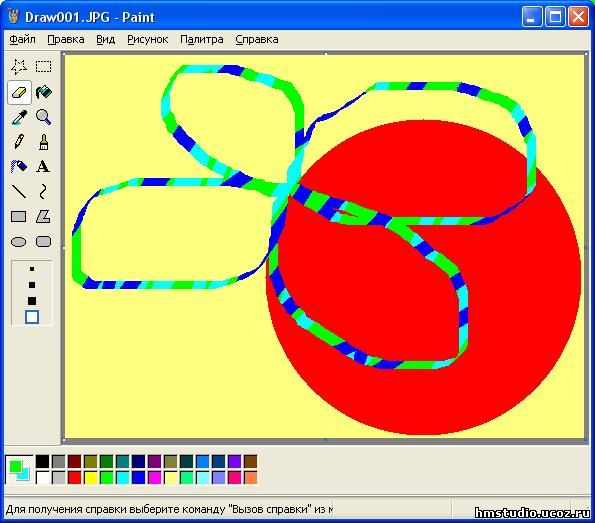
- Далее поиздеваемся над красным шаром в той же стиле
и тоже 2мя цветами.
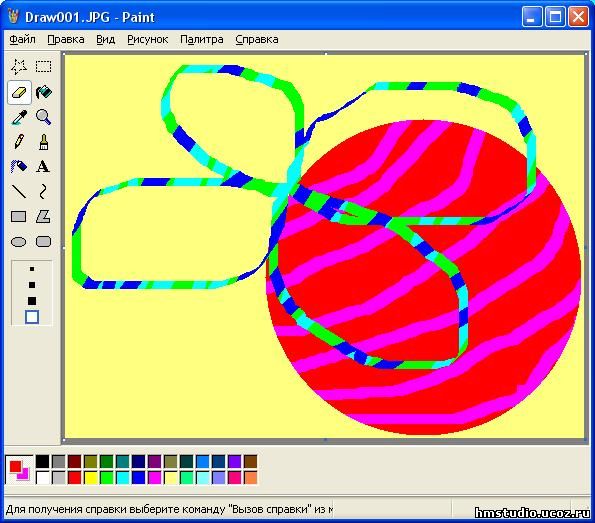

Вот и всё. Наш шедевр готов – у
нас получилась ёлочная игрушка. Сложно? Да нет – проще простого. Успехов в
освоении новых возможностей. Может и Вы найдёте в графическом редакторе Paint что-нибудь интересное.
Все свои находки оставляйте в комментариях к этой статье. http://hmstudio.ucoz.ru С наилучшими
пожеланиями, администрация сайта http://hmstudio.ucoz.ru/ | 


